Con il sistema operativo Windows 10, il client VPN di FRITZ!Box non funziona, per questo è necessario usare un'alternativa come Shrew Soft VPN Client (clicca qui per scaricare Shrew Soft VPN Client) insieme al programma per la configurazione "Configure FRITZ!Box VPN Connection"
(clicca qui per scaricare il programma)
Di seguito una guida rapida per la configurazione sia del FRITZ!Box che del client VPN:
Per semplificare usiamo i seguenti dati come esempio:
Rete IP del FRITZ! Box: 192.168.0.0
Subnet mask: 24 - 255.255.255.0
Indirizzo IP dell'utente VPN nella rete FRITZ! Box: 192.168.0.100
Indirizzo e-mail dell'utente VPN: utente@gmail.com
Nome DNS del FRITZ! Box: router.myfritz.net (inseirire o ip statico oppure quello del fritz esterno che ci ha assegnato lui quando ci siamo registrati)
Settaggi per il programma "Configure FRITZ!Box VPN Connection" per il FRITZ!Box
Avviare "Configure FRITZ!Box VPN Connection"
e cliccare sull'icona posta in alto a sinistra "New"
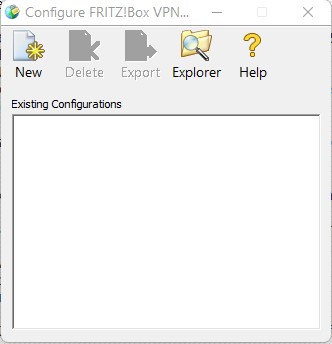
Selezionare "Configure VPN connection for one user" e cliccare su "Avanti"
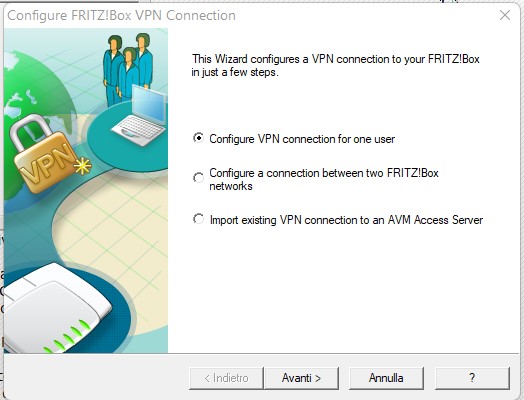
Selezionare la voce "Computer with FRITZ!VPN" e cliccare "Avanti"
Inserire l'indirizzo e-mail dell'utente (in questo caso 'utente@gmail.com') e cliccare su "Avanti"
Inserire il nome DNS del FRITZ!Box (in questo tutorial è 'router.myfritz.net') e cliccare "Avanti"
Indicare la rete alla quale si vuol far accedere il client tramite VPN
Seleziona la voce "Use a different IP network"
Inserire i parametri che nel nostro esempio sono
Ip network: 192.168.0.0
subnet mask: 24 - 255.255.255.0
IP dell'utente VPN nella rete FRITZ! Box: 192.168.0.100
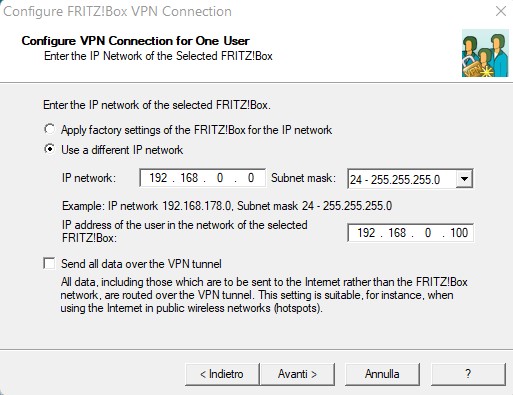
Nota: Selezionando la casella "Sendo all data over the VPN tunnel", si puo' scegliere se tutto il traffico di rete deve essere inoltrato verso Vpn oppure no
Cliccare su "Avanti"
Selezionare la voce "Export the configuration file" e scegliamo il percorso dove salvare i files di configurazione.
Il sistema genererà 2 file che non bisogna confondere: uno che conterrà i parametri per il FRITZ!Box (nel nostro cas il file si chiamerà fritzbox_router_myfritz_net.cfg), l'altro conterrà i parametri per il client (nel nostro caso il file si chiamerà vpnuser_utente_gmail_com.cfg)
Importare il file di configurazione sul FRITZ!Box
Accedere via browser al proprio FRITZ!Box, selezionare dal menù a sinistra la voce "Internet" e dal sotto menù "Abilitazioni"
Cliccare sulla scheda "VPN" che si trova come ultima a destra
Cliccare "Aggiungere connessione VPN"
Nella schermata seguente selezionare l'ultima voce "Importare una configurazione VPN da un file di impostazione VPN esistente"
Selezionare il file genrato per la configurazione del Fritzbox (nel nostro caso "fritzbox_router_myfritz_net.cfg" e cliccare "ok"
A questo punto, se il file è stato creato correttamente, il FRITZ!Box ci indicherà la corretta importazione, contemporaneamente genererà un utente che ha come nome utente l'email inserita precedentemente.
Se questo utnte non compare invece vuol dire che il file e' sbagliato.
NOTA BENE: questa operazione ci puo mettere tempo e' normale!
Configurazione di "Shrew Soft VPN Client"
Installare Shrew Soft VPN Client avendo cura di selezionare la versione "Standard Edition"
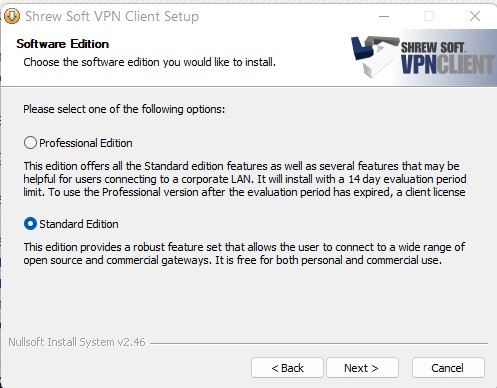
Una volta installato il software, avviarlo e cliccare "Add"
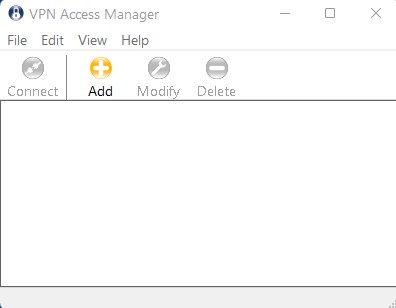
Nella schermata successiva inserire nel campo "Host Name or IP Address" il nome DNS del FRITZ!Box (nel nostro caso "router.myfritz.net")
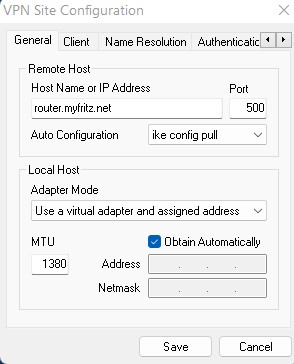
Le tab "Client" e "Name Resolution" non vanno modificate
Cliccare direttamente la tab "Authentication" per impostarla come segue
Authentication Method: selezionare "Mutual PSK"
Nella Tab Local identity
Identification Type :selezionare "User Fully Qualified Domain Name"
Nel campo "FQDN String" indicare l'indirizzo e-mail dell'utente (nel nostro caso "utente@gmail.com")
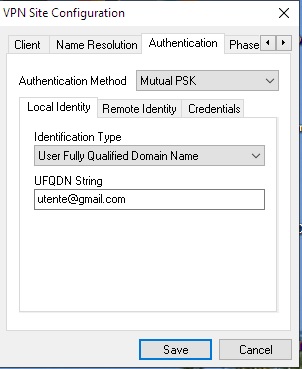
Nella tab "Remote Identity":
"Identification Type"selezionare "IP Address" lasciare il resto invariato
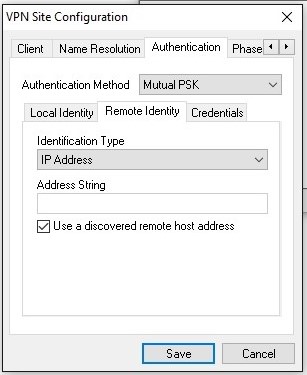
Nella tab "Credentials":
Aprire con un editor di testo, il file che nel nostro caso si chiama "vpnuser_utente_gmail_com.cfg" per idividuare la riga 'key = "VALORE";'
Copiare il VALORE e incollarlo nel campo "Pre Shared Key"
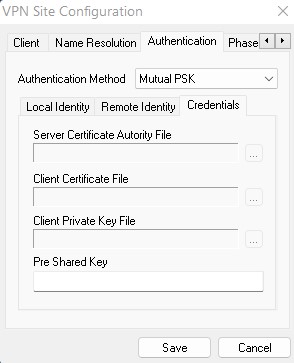
Tornando alle tab principali della VPN Site configuration, selezionare "Phase 1" e impostare come segue.
In "Exchange Type" selezionare "aggressive"
In "DH Exchange" selezionare "group 2"
In "Cipher Algorithm" selezionare "aes"
In "Cipher Key Length" selezionare "256" Bits
In
"Hash Algorithm"selezionare "sha1"
In Key Life Time Limit imserire "3600" Secs
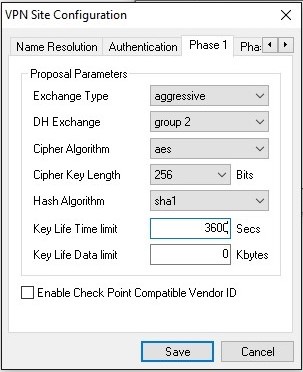
Selezionare la tab "Phase 2" e configurare come segue.
In "Trasform Algorithm" selezionare "esp-aes"
In "Trasform Key Length" selezionare "256" Bits
In "HMAC Algorithm" la voce "sha1"
In "PFS Exchange" selezionare "group 2"
In "Compress Algorithm" la voce "deflate"
In Key Life Time Limit inserire il valore "3600" Secs
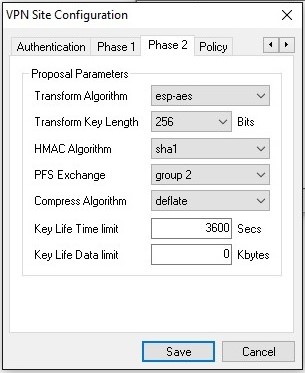
Selezionare la tab "Policy" e impostare come segue.
Togliere il flag da "Maintain Persistent Security Associations" e da "Obtain Topology Automatically or Tunnell All"
Cliccare su "Add"
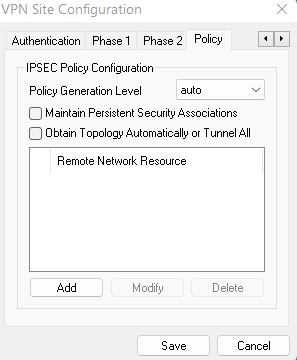
configurare la scheda "Topology Entry" come segue
In "Type" selezionare "Include"
Indicare in "Address" la rete IP (esempio 192.168.0.0)
Indicare in "Netmask" la subnet mask del FRITZ! Box (esempio 255.255.255.0)
Cliccare su "OK".
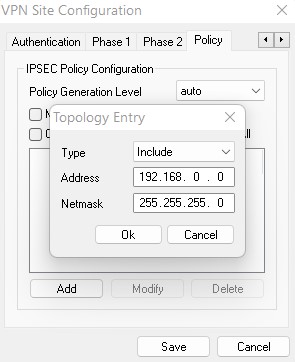
Per terminare, cliccare sul pulsante "Save" per salvare tutte le configurazioni.

